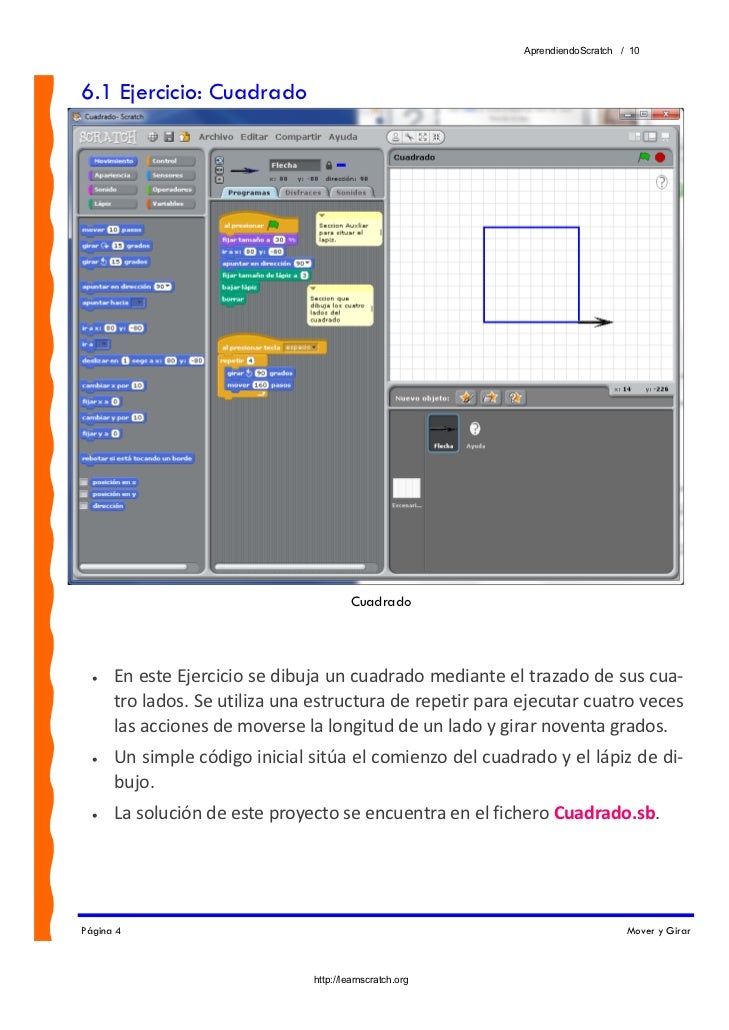SCRATCH
Link: http://computing.training/index.php/computing
Link: https://scratch.mit.edu/
Link: Tutorial completo Scratch
Link: video tutorial desafíoSterm https://www.desafiostem.com/web/general-navigation/formacion
LISTA DE OBJETOS
El Listado de Objetos muestra imágenes en miniatura de todos los Objetos disponibles en el proyecto. Cada Objeto, muestra su nombre bajo la imagen.
Para mostrar/esconder, exportar, duplicar o borrar un Objeto, presione clic derecho sobre su imagen miniatura en la Lista de Objetos.
Así como un Objeto puede modificar su apariencia cambiando de disfraz, el Escenario puede cambiar su apariencia intercambiando fondos (backdrops). Para ver y editar los programas, fondos y sonidos asociados con el Escenario, haga clic en el ícono del Escenario ubicado a la izquierda de la Lista de Objetos
BLOQUES
CREAR BLOQUES PROPIOS: La opcIón para crear nuevos bloquesse encuentra en la categoría “Más bloques”. Opción esta que permite al usuario crear bloques con sus propios procedimientos y funciones. También les permite pasar parámetros, además de especificar variables para procedimientos y funciones
JUEGO DE PING_PONG
Diseña un sketch como el de la figura con el juego entre dos jugadores de ping-pong. Cada jugador deberá tener sus dos teclas de arriba-abajo para mover la pala.
Para ellos estos son los distintos skeths de cada uno de los objetos que se utilizan en el programa:

EJEMPLO ALUMNOS_
FRONTON
Link: http://computing.training/index.php/computing
Link: https://scratch.mit.edu/
Link: Tutorial completo Scratch
Link: video tutorial desafíoSterm https://www.desafiostem.com/web/general-navigation/formacion
INGREDIENTES BÁSICOS DE UN PROYECTO DE SCRATCH
Los proyectos de Scratch están construidos con Objetos (Objeto móvil programable es la traducción al español dada a Sprite, en adelante se utiliza solo la palabra Objeto). Usted puede modificar cómo se ve un Objeto dándole un disfraz diferente. Usted puede hacer que el Objeto parezca una persona, un tren, una mariposa o cualquier otra cosa. Usted puede usar cualquier imagen como disfraz: puede dibujar una imagen en el Editor de Pinturas o importar una imagen del discoduro de su equipo.
Usted puede darle instrucciones al Objeto, diciéndole que se mueva o toque música o que reaccione a otros Objetos. Para decirle a un Objeto qué hacer, usted encaja bloques gráficos unos con otros formando pilas, llamadas programas (scripts). Cuando usted hace doble clic sobre un programa, Scratch ejecuta en orden losbloques desde la parte superior del programa hacia abajo.
PROYECTOS EN LÍNEA
Para crear un proyecto nuevo, haga clic en la opción “Crear” en el sitio Web de Scratch. A medida que trabaja en el proyecto, este se guarda automáticamente; siempre y cuando haya ingresado con usuario y contraseña. Cuando se crea un proyecto, usted es el único que puede verlo. Después de compartirlo, cualquiera puede verlo y reusarlo.
MOCHILA/MORRAL
La Mochila permite copiar y mover objetos, disfraces, escenarios y programas de un proyecto a otro. Si ha iniciado sesión con su usuario y contraseña, puede abrir la mochila dentro de cualquier proyecto (está en la parte inferior de la pantalla). Haga clic sostenido sobre un objeto de cualquier proyecto, propio o ajeno, que usted esté consultando y arrástrelo a la mochila. Luego, en cualquiera de sus proyectos usted podrá arrastrar desde la mochila, uno o más de los objetos que haya guardado en ella.
INTERFAZ DE SCRATCH:
"EL ESCENARIO"
El Escenario es dónde usted ve cómo sus historias, juegos y animaciones cobran vida.
Los Objetos se mueven e interactúan unos con otros en el escenario.
El escenario tiene 480 puntos (pixeles) de ancho y 360 puntos de alto y está dividido en un plano cartesiano x – y. El centro delescenario corresponde a las coordenadas X:0, Y:0. Para encontrar posiciones x-y en el escenario, mueva el ratón en él y mire la información de posición x-y del ratón, justo debajo del escenario en la parte derecha. Haga clic en el botón del Modo Presentación para ver los proyectos en tamaño “PantallaCompleta”. Para salir del Modo Presentación, presione la tecla escape (Esc).
NUEVOS OBJETOS (SPRITES)
Cuando comienzamos un nuevo proyecto en Scratch, este siempre inicia con el Objeto Gato. Para crear nuevos Objetos, haga clic en los siguientes botones:
a) Importar un objeto disponible en Scratch.
b) Editar con pinturas un nuevo objeto.
c) Importar un nuevo objeto desde mi PC
d) Captuarar una imagen con la cámara de mi computador
LISTA DE OBJETOS
El Listado de Objetos muestra imágenes en miniatura de todos los Objetos disponibles en el proyecto. Cada Objeto, muestra su nombre bajo la imagen.
Para mostrar/esconder, exportar, duplicar o borrar un Objeto, presione clic derecho sobre su imagen miniatura en la Lista de Objetos.
Así como un Objeto puede modificar su apariencia cambiando de disfraz, el Escenario puede cambiar su apariencia intercambiando fondos (backdrops). Para ver y editar los programas, fondos y sonidos asociados con el Escenario, haga clic en el ícono del Escenario ubicado a la izquierda de la Lista de Objetos
BLOQUES
Para programar un Objeto, arrastre los bloquesdesde la Paleta de Bloques al Área de Programas. Para ejecutar un bloquehaga doble clic sobre este.
Cree programas (scripts) encajando bloques para formar pilas con ellos. Haga doble clic sobre cualquier parte de la pila para ejecutar el programa completo, desde arriba hasta abajo.
Cuando usted arrastra un bloque por el área de programas, una iluminación blanca le indica dónde puede ubicarlo para formar una conexión válida con otro bloque. Usted puede insertar bloques en la mitad de una pila o al final de esta.
Para mover una pila, haga clic sostenido en el bloque superior y arrástrela. Si arrastra un bloque que se encuentra en la mitad de una pila, todos los bloquesubicados debajo de este lo acompañarán. Para copiar una pila de bloques de un Objeto a otro, arrastre la pila hasta la imagen miniatura del otro Objeto en la Lista de Objetos.
Para limpiar (organizar) el Área de Programas, haga clic derecho y seleccione limpiar en el menú. Para agregar un comentario en el Áreade Programas, haga clic derecho y seleccione añadir comentario; aparecerá un área amarilla para comentarios en la que usted puede escribir un texto.
CREAR BLOQUES PROPIOS: La opcIón para crear nuevos bloquesse encuentra en la categoría “Más bloques”. Opción esta que permite al usuario crear bloques con sus propios procedimientos y funciones. También les permite pasar parámetros, además de especificar variables para procedimientos y funciones
BANDERAS
La Bandera Verde ofrece una manera fácil para comenzar varios programas simultáneamente. Haga clic sobre la Bandera Verde en la esquina superior derecha del escenario para comenzar todos los programas que empiecen con el bloque. La Bandera Verde permanece resaltada mientras los programas se estén ejecutando. Por su parte, la señal de “Pare” detiene todos los programas
EJERCICIOS:
1.- MI PRIMER PROGRAMA "BAT".
Por defecto aparecen un objeto (el gato) y un fondo (blanco) que debemos modificar.
Nuestra secuencia de acciones será la siguiente:
a) Primero nos posicionamos sobre el objeto gato y lo borramos.
b) Luego nos vamos a "pintar objeto nuevo" y buscamos en la carpeta de "animales" un muriélago (bat). Desde el editor de pinturas lo hacemos un poco más pequeño. Ya tenemos nuestro nuevo objeto en el escenario. Ahora vamos a añadirle un nuevo disfraz para que parezca que está volando.
c) Seleccionamos "disfraces" un nuevo bat con las alas plegadas y volvemos a darle un tamaña más pequeño. Ahora ya tenemos un objeto con dos disfraces situado en el centro del escenario.
d) Vamos a seleccionar un nuevo escenario con apariencia de noche estrellada (escenario>importar>carpeta naturaleza>"estrellas")
e) Ahora vamos a programar teniendo seleccionado nuestro objeto (bat) y eligiendo>arrastrando los bloques que queramos. Nos vamos a programas y arrastramos los siguientes bloques:
1.- MI PRIMER PROGRAMA "BAT".
Por defecto aparecen un objeto (el gato) y un fondo (blanco) que debemos modificar.
Nuestra secuencia de acciones será la siguiente:
a) Primero nos posicionamos sobre el objeto gato y lo borramos.
b) Luego nos vamos a "pintar objeto nuevo" y buscamos en la carpeta de "animales" un muriélago (bat). Desde el editor de pinturas lo hacemos un poco más pequeño. Ya tenemos nuestro nuevo objeto en el escenario. Ahora vamos a añadirle un nuevo disfraz para que parezca que está volando.
c) Seleccionamos "disfraces" un nuevo bat con las alas plegadas y volvemos a darle un tamaña más pequeño. Ahora ya tenemos un objeto con dos disfraces situado en el centro del escenario.
d) Vamos a seleccionar un nuevo escenario con apariencia de noche estrellada (escenario>importar>carpeta naturaleza>"estrellas")
e) Ahora vamos a programar teniendo seleccionado nuestro objeto (bat) y eligiendo>arrastrando los bloques que queramos. Nos vamos a programas y arrastramos los siguientes bloques:
- BLOQE DE CONTROL: "Al presionar bandera verde"
- BLOQUE DE MOVIMIENTO: "Ir a x=-140 y=-30"
- BLOQUE DE CONTROL: "Repetir 20"
- BLOQUE DE MOVIMIENTO: "Mover 5 pasos"
- BLOQUE DE CONTROL: "Esperar 0.25segundos"
- BLOQUE DE APARIENCIA: "Siguiente disfraz"
Una vez montada la pila de bloques, ahora si pulsamos la bandera verde en la zona superior derecha de la pantalla el murciélago echará a volar.
Guarda este proyecto con el botón "guardar" del menú. Ya tienes tu primer SCRIPT hecho con Scratch.
Ahora puedes probar a modificar el programa por tí mismo, por ejemplo, situa el objeto en otro lado de la pantalla y cambia los valores del tiempo de espera y movimiento, ponle sonido, cambia algunos colores, añade nuevos objetos en el escenario, etc.
Ahora analiza la siguiente secuencia del programa e informa que es lo que está haciendo. Haz la prueba en tu programa:
JUEGO DE PING_PONG
Diseña un sketch como el de la figura con el juego entre dos jugadores de ping-pong. Cada jugador deberá tener sus dos teclas de arriba-abajo para mover la pala.
Para ellos estos son los distintos skeths de cada uno de los objetos que se utilizan en el programa:
JUGADOR1
JUGADOR2
PELOTA

FONDO1
FONDO2
EJEMPLO ALUMNOS_
FRONTON